クビ(KUBI)の機能紹介:『KUBI Animate』の設定・再生方法
本日は、KUBIのデモ用アプリ『KUBI Animate』の
設定・再生方法をご紹介します。
『KUBI Animate』は、展示会や受付、店舗などで使用でき、
ご紹介動画を流しながらKUBIが動き続けます。
【その1】
https://itunes.apple.com/jp/app/kubi-animate/id969199030?mt=8
↑
App Storeから『KUBI Animate』をダウンロードします。
KUBIの電源をONにし、iPadにて『Kubi Animate』を立ち上げます。
右上に表示された「Create New」にタッチします。
右上の「Import from Camera Roll」にタッチします。
事前に登録しておいた動画を選択します。
小窓に動画が表示されるので、右上の「Use」にタッチします。
名前を入力し、「Done」をタッチします。
『Kubi Animate』に登録した動画をタッチします。
iPadの画面全体に動画が表示されますので、「Record」にタッチします。
動画が始まるので、動画に合わせてKUBIの動きを入力します。
*KUBIの動きの入力は、実にレトロ。
KUBI自体を上下左右させ手動で入力します。
(「Playback」で動きを確認します。「Record」は何度でも再入力可能です。)
入力が済んだら、右上の「Save」をタッチします。
名前を入力し、再度右上の「Save」をタッチすると入力完了です。
【その5】再生方法
登録している動画一覧画面より再生する動画を選択します。
「Loop」をONにし、画面をタッチします。
動画とともにKUBIのモーションが始まります。
もう一度画面にタッチすると、動作がストップします。
右下の「Disconnect」にタッチするとKUBIとiPadの接続が切れます。

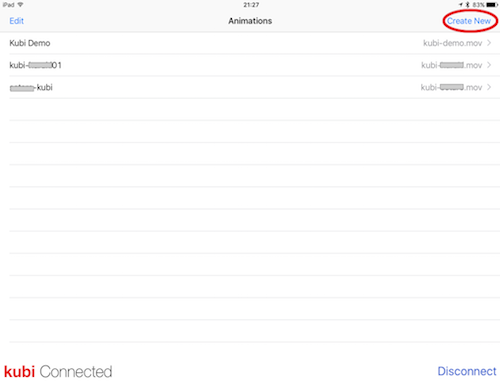

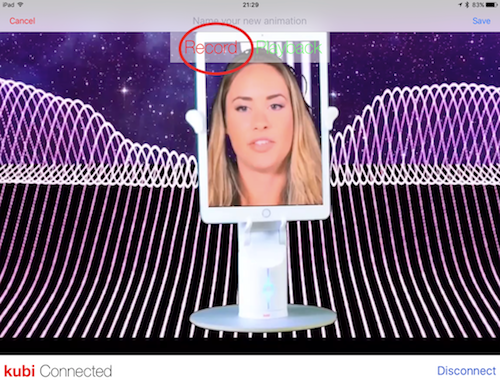


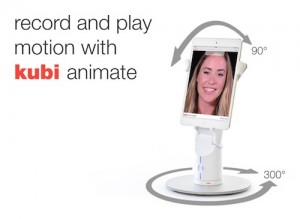

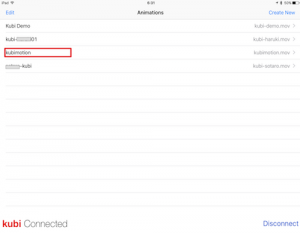
コメントを残す