クビ(KUBI)の機能紹介:Web会議ZoomでKUBIを操作しよう!
Web会議ソフトのZoom、
以前よりKUBIとも連携が済んでおり、
KUBI Controlと異なり、
Zoomのみでビデオ通話とKUBiの操作が可能です。
Web会議としても、
通信が大変軽く安定した通話で定評があります。
本日はそんなZoomを使用したKUBIの操作方法をご紹介します。
◯まずはKUBI側の準備です。
【その1】
まず、
itunesからZoomアプリをiPadにダウンロードします。
↓
https://itunes.apple.com/jp/app/zoom-cloud-meetings/id546505307?mt=8
アカウント登録します。
【その2】
ホームの左下の「設定」から「ミーティング」を選び、
「KUBIとの接続を有効にする」をONにします。
これでKUBIとZoomの連携が可能になります。
*この手順は2回目以降は必要ありません。
【その3】
iPadのBluetoothをONにした状態で、
ホーム画面左側の「ミーティング」にタッチ。
上部にミーティングIDが表示され、「開始」タッチします。
*全画面の中央の「今すぐミーティング」にタッチしても同様に
ミーティングルームを開くことができます。
同アカウントで操作する場合は、
左側の「ミーティング」から入った方が、より簡単につなぐことができます。
【その4】
小窓の「ビデオミーティング」にタッチして、
カメラ&マイクを許可すれば、
KUBIとiPadが繋がります。
*KUBIのライトがブルーに点灯します。
繋がると左上のKUBIマークがブルーに表示されます。
*KUBIマークの中がバツマークの場合は、
繋がっていないので、KUBIマークにタッチし繋げます。
これでKUBI側の準備は完了です。
◯次に操作、今回はPC(Mac)から操作を行います。
【その1】
操作側(PC)の設定は、
PCでは、Zoomアイコンをクリックして、
中央の「参加」をクリックします。
ミーティングIDを入力するウインドウが表示されます。
上部の空欄にKUBI側のミーティングIDを入力します。
その下の「参加」をクリックすれば
iPadとPCのZoomがつながります。
*KUBIと同じ個人ミーティングIDで開いたミーティングに関しては、
「ミーティング」→「開始」でスタートすることができます。
【その2】
最後にPCのZoom画面左上の
「Kubiを接続します」をクリックすれば
画面右下に操作パネルが表示されます。
操作パネルをタッチする。もしくは十字キーでも操作可能です。
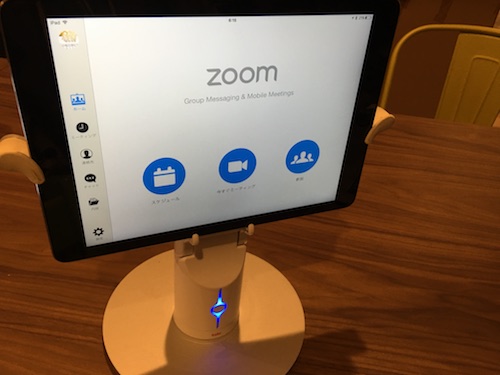
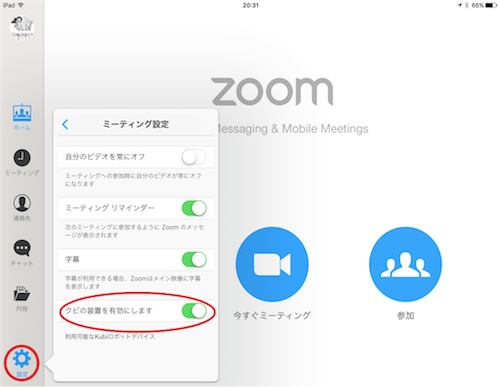
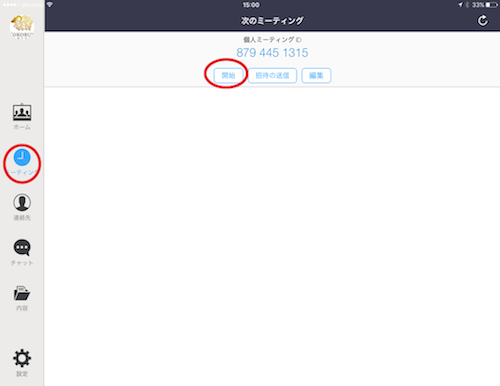
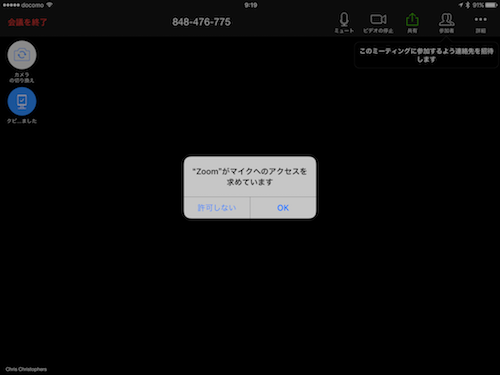
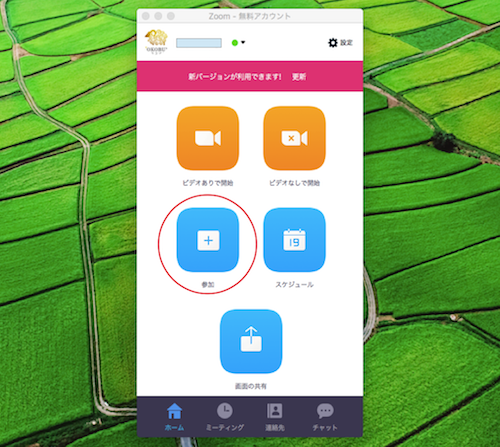
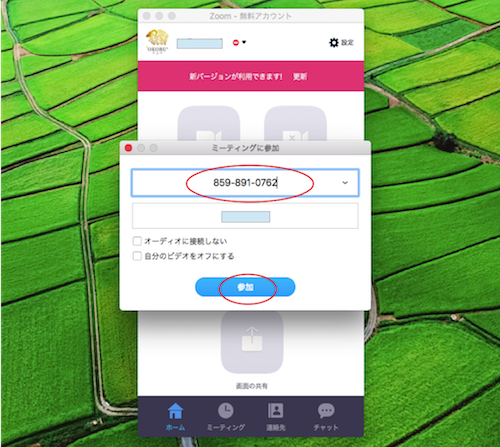
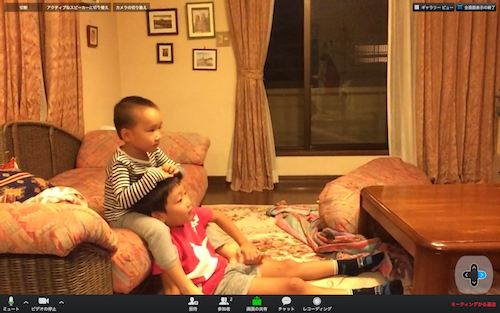




コメントを残す