クビ(KUBI)の機能紹介:Zoomミーティングで『User一括追加』するには?
Web会議Zoom、今ではKUBIに欠かせないアプリです。
便利な機能が数多く備わっていますが、
本日はミーティング中での『ユーザーを追加する』機能をご紹介します。
本日は『ユーザーを追加する』機能をご紹介します。
頻繁にミーティングを行うであろうユーザー(メンバー)をZoomに招待したいとき、
管理者(ホスト)のアカウント内から一括して登録・招待ができる機能です。
ユーザー(メンバー)のアカウントは、
招待をした管理者(ホスト)に紐づく形で、
管理者からはユーザー(メンバー)のアカウントの編集も可能です。
手順は以下です。
【ユーザー追加】
管理者のProアカウント内で、
左側メニュー内の「ユーザー」をクリックします。
*Web画面の仕様が若干変更されていますね。
左のメニューバー内の「ユーザー管理」をクリックすることで、
「ユーザー」項目が表示されます。
ユーザー管理画面が表示されますので、
「ユーザーを追加する」をクリックします。
*この画面でユーザーを管理者もしくはメンバーへ変更できます。
デフォルトはメンバーになっています。
追加するメンバーのメールアドレスを一度に入力します。
各メールアドレスの間にはカンマ( , )を入力します。
ユーザータイプ(基本orプロ)を選択します。
すでにミーティンググループが存在する場合には、
どの「ユーザーグループ」に入れるか選択します。
追加をクリックすると入力したメンバーへ一斉メールが送信されます。
ーーーーーーーーーーーーーーーーーーーーーーーーーーーーーーーーーーーー
こんにちは@@@@@@@さん、
@@@@@@(@@@@@@)はあなたにZoomアカウントを作成しましたが、
アカウントを完全にアクティブにするためには、
ご使用のメールアドレスの認証が必要です。
30日以内に下記をクリックしてアカウントを有効にしてください:
””ここをクリックしてアカウントを有効にしてください””
上記のリンクがうまく開けない場合、リンクをブラウザに・・・
ーーーーーーーーーーーーーーーーーーーーーーーーーーーーーーーーーーーー
各参加者へはZoomから上記のような招待メールが届きます。
””ここをクリックしてアカウントを有効にしてください””
をクリックすると、アカウント登録画面に移ります。
名前とサインインパスワードを入力して完了です。
ちなみに「グループ管理」は、
左のメニューバー内の項目「ユーザー管理」内にあります。
「グループ管理」からミーティンググループを作成することができます。


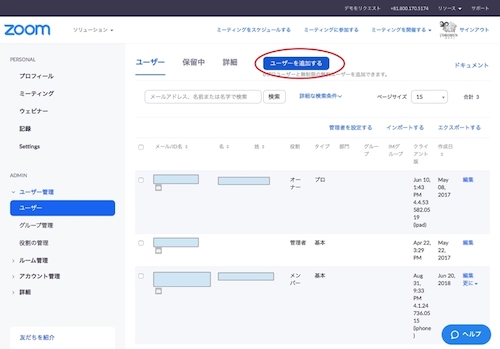
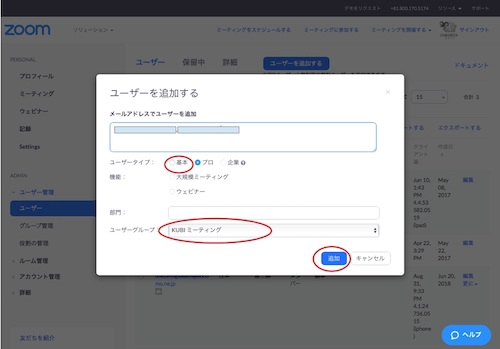
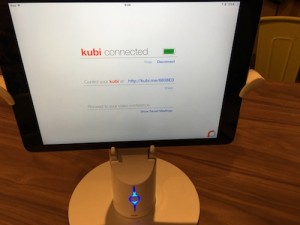



コメントを残す