クビ(KUBI)のご質問をシェア:『KUBI Zoomアプリ』をお試しできますか?
◯ご質問
KUBIをiPadで利用してみたいのですが、
KUBI Zoomをお試し操作できますか?
◯回答
通常Zoomアカウントは無料ですが、
KUBIと連携したProアカウントは有料です。
是非一度ご試用ください。
下記がログインのIDとパスワードです。
ーーーーーーーーーーーーーーーー
ID:@@@@@@@@@@@.jp
Pass:@@@@@@@@@
ーーーーーーーーーーーーーーーー
KUBI側・操作側の操作方法に関しては、
ーーーーーーーーーーーーーーーーーーーーーーーーーーーーーーーーーーーー
『KUBI側』
①KUBIの搭載するiPadに以下のアプリをダウンロードしてください。
https://itunes.apple.com/jp/app/zoom-cloud-meetings/id546505307?mt=8
ID・Passを入力しログインしてください。
②ログインしましたら、初回のみ左下の設定から
「ミーティング」を選び、「KUBIとの接続を有効にする」をONにしてください。
③ホーム画面左側の「ミーティング」にタッチし、開始にタッチします。
『操作側(iPad)』
④操作側のiPadで同様にZoomダウンロードしてください。
*操作側でもKUBI側と同じアカウントを入力ください。
⑤ホーム画面左側の「ミーティング」にタッチし、開始にタッチします。
(KUBI側のZoomと繋がります。)
⑥操作側のiPadの右上に表示されている「参加者」にタッチ。
(ミーティング参加者一覧が表示されます。)
⑦KUBI側のホスト(主催者)をタッチします。
⑧ビデオコントロールを有効にするにタッチします。
⑨操作側のiPadにKUBI操作パネルが表示されます。
『操作側(PC)』
④PCのブラウザに「https://zoom.us/j/8598910762」を入力します。
(10桁の番号はアカウント固有の番号です。
⑤初回のみZoomソフトをダウンロードしてください。
⑥Zoom操作パネルの下にある「ミーティング」にタッチし、開始にタッチします。
⑦「コンピューターでオーディオに参加」をクリックします。
⑧PCのZoom画面左上の「Kubiを接続します」をクリックします。
⑨PCのZoom画面右下にKUBI操作パネルが表示されます。
ーーーーーーーーーーーーーーーーーーーーーーーーーーーーーーーーーーーー

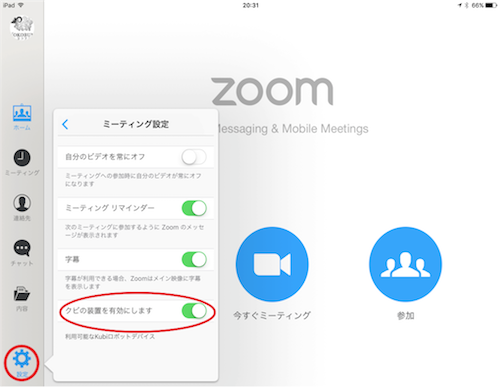
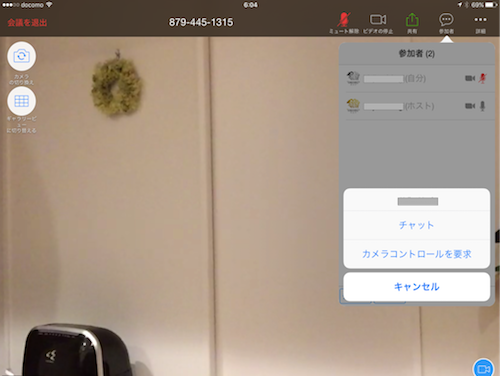
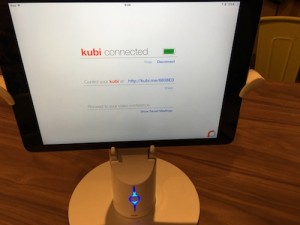

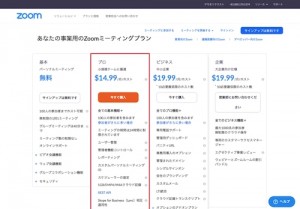

コメントを残す