クビ(KUBI)の機能紹介:『KUBI Zoomアプリ』の操作開始!!
Web会議システムのZoomとKUBIの操作が連携した
『KUBI Zoomアプリ』。
過去のKUBI Videoやスカイプなどよりも
通信が軽く安定しています。
さらに、画像・音声ともにハイクオリティです。
本日はそのKUBI側の設定方法および操作方法をご紹介します。
【KUBI側の設定】
まず、
itunesからZoomアプリをiPadにダウンロードします。
↓
https://itunes.apple.com/jp/app/zoom-cloud-meetings/id546505307?mt=8
アカウント登録します。
ホームの左下の「設定」から「ミーティング」を選び、
「KUBIとの接続を有効にする」をONにします。
これでKUBIとZoomの連携が可能になります。
*この手順は2回目以降は必要ありません。
次に、
iPadのBluetoothをONにした状態で、
ホーム画面左側の「ミーティング」にタッチ。
上部にミーティングIDが表示され、「開始」タッチします。
*全画面の中央の「今すぐミーティング」にタッチしても同様に
ミーティングルームを開くことができます。
同アカウントで操作する場合は、
左側の「ミーティング」から入った方が、より簡単につなぐことができます。
小窓の「ビデオミーティング」にタッチして、
カメラ&マイクを許可すれば、
KUBIとiPadが繋がります。
*KUBIのライトがブルーに点灯します。
繋がると左上のKUBIマークがブルーに表示されます。
*KUBIマークの中がバツマークの場合は、
繋がっていないので、KUBIマークにタッチし繋げます。
これでKUBI側の準備は完了です。
【操作側(PC)の設定】
PCでは、Zoomアイコンをクリックして、
下部の「ミーティング」をタッチします。
個人ミーティングIDが表示されるので、
下の「開始」をクリックします。
「コンピューターでオーディオに参加」にクリックすれば
iPadとPCのZoomがつながります。
*別アカウントや個人ミーティングID以外で開いたミーティングに関しては、
中央部の「参加」をクリックし、
KUBI側のiPad画面上部に表示された9桁の数字をPCに入力します。
最後にPCのZoom画面左上の
「Kubiを接続します」をクリックすれば
画面右下に操作パネルが表示されます。
操作パネルをタッチする。もしくは十字キーでも操作可能です。
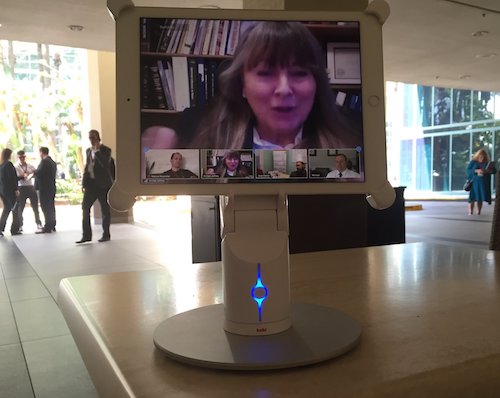
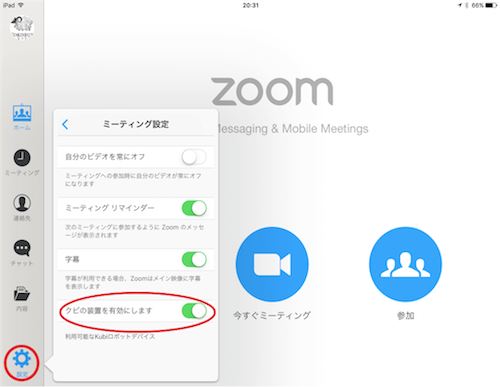
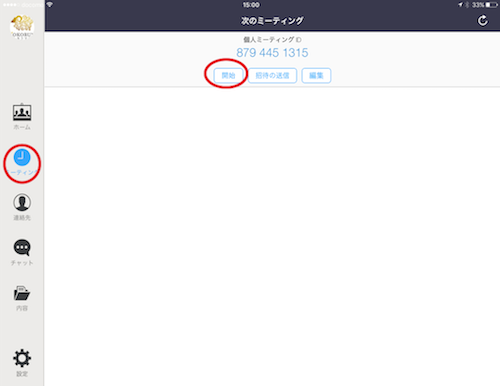
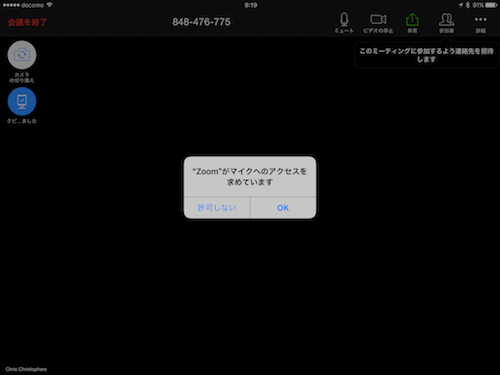

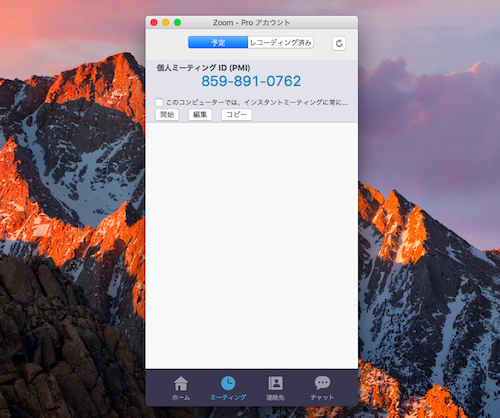
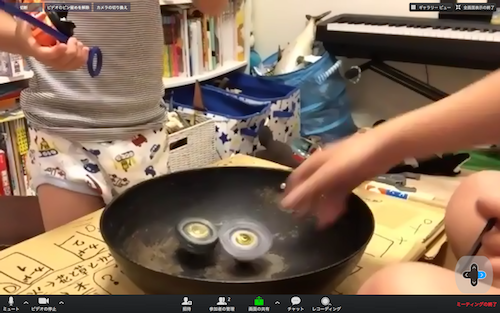
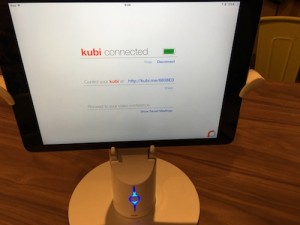



コメントを残す