クビ(KUBI)の機能紹介:KUBI Controlで会議を始めよう!
KUBIの操作アプリ『KUBI Control』には、
向いている方向をKUBI操作画面に記録する機能があります。
記録させたい方向にKUBIを向けたあとに
KUBI操作画面上部に表示されている「save position」をクリックすると
KUBI操作画面に数字が表示されます。
ただ、この方法では、
会議など出席者が多い場面では混乱が生じてしまいます。
そんな時は、『KUBI Controlアプリ』の
「conference(会議室)」モードが便利です。
【その1】
画面左上の「conference」をクリックすると、
グリッド画面から会議室画面に切り替わります。
円卓の中心手前に配置されているのがKUBIです。
未設定時は、円卓を囲むように5名の参加者が表示されています。
参加者(Partner)マークをタッチするとKUBIがその方向を向く仕組みです。
【その2】
画面上部の「edit participants」をクリックすると
参加者の位置調整・追加等を行うことができます。
参加者の位置調整はドラッグで動かし、
顔の位置上下の調整もできます。
画面空白部をクリックすると参加者を増やすこともできます。
【その3】
さらに、「edit table」をクリックすることで
テーブルの形・大きさ・位置を変更することもできます。
参加者マークには名前をつけることができます。
これで発言者の方をすぐに向くことが可能です。
KUBIでのミーティング参加がより快適になります!

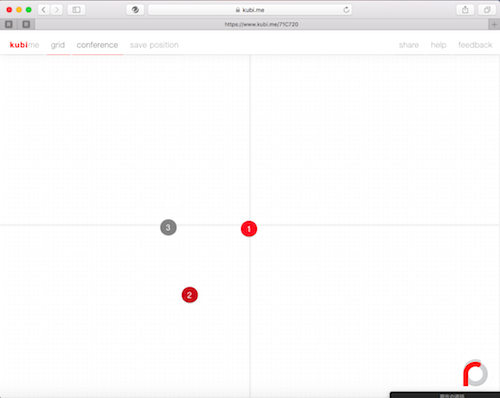
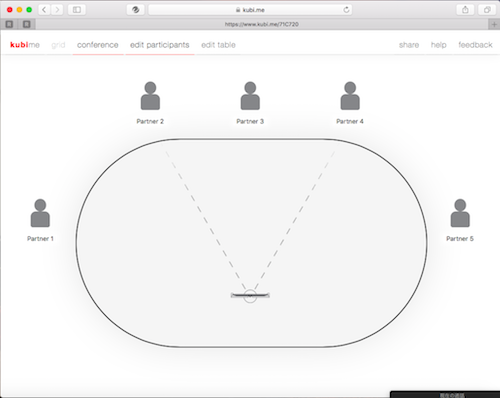
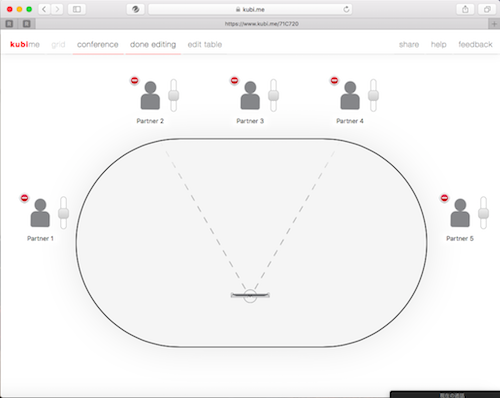
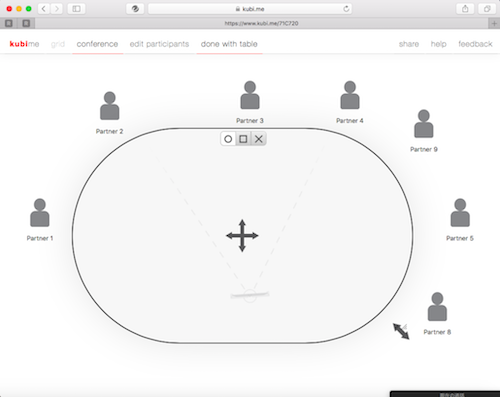
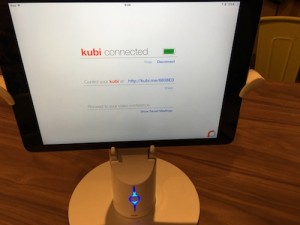



コメントを残す